不得不说这是个非常强大,而且特别良心的软件,先贴一下官网[https://www.vb-audio.com/]。
官网上有三个版本提供下载,分别是 voicemeeter voicemeeter banana 和 voicemeeter potato。
如果只是吃鸡或日常应用banana版本完全够用,当然专业一点可以下载potato版本,不过这个版本是需要捐赠的,建议大家没有经济危机的都可以支持下。
除了potato 其他两个版本完全免费功能也一样够用,建议下载banana版本。
这软件的安装十分简单,同一个按键一直点就行。
安装好重启后进入软件界面如下图:
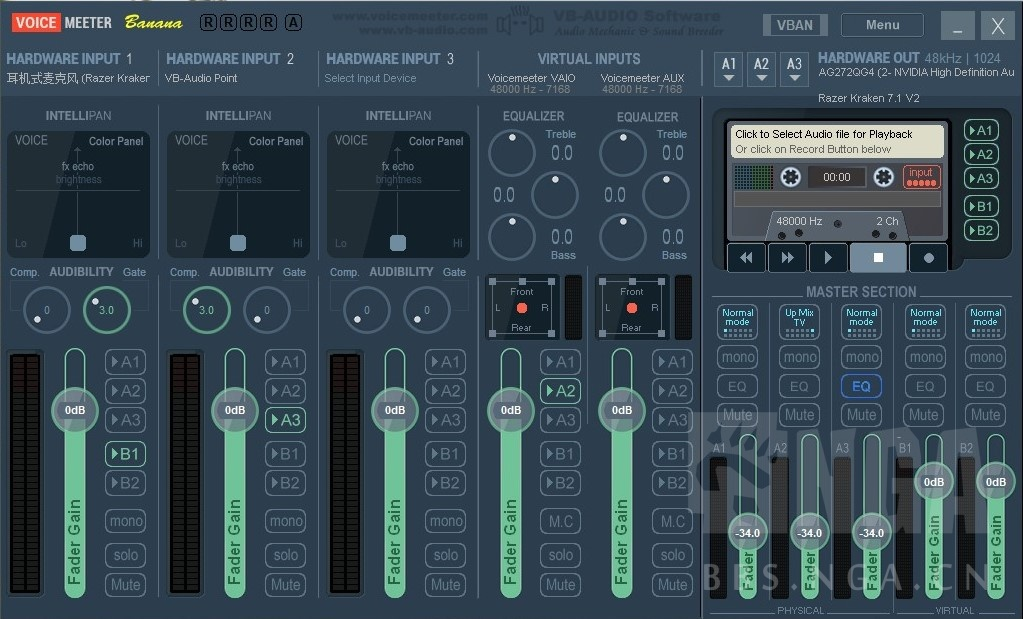
在我看来这软件是可以替代声卡来管理音频流的,如果把音频当作流水,那banana就是一根管道,管道能进水也能出水,进水的就是输入端,出水就是输出端。
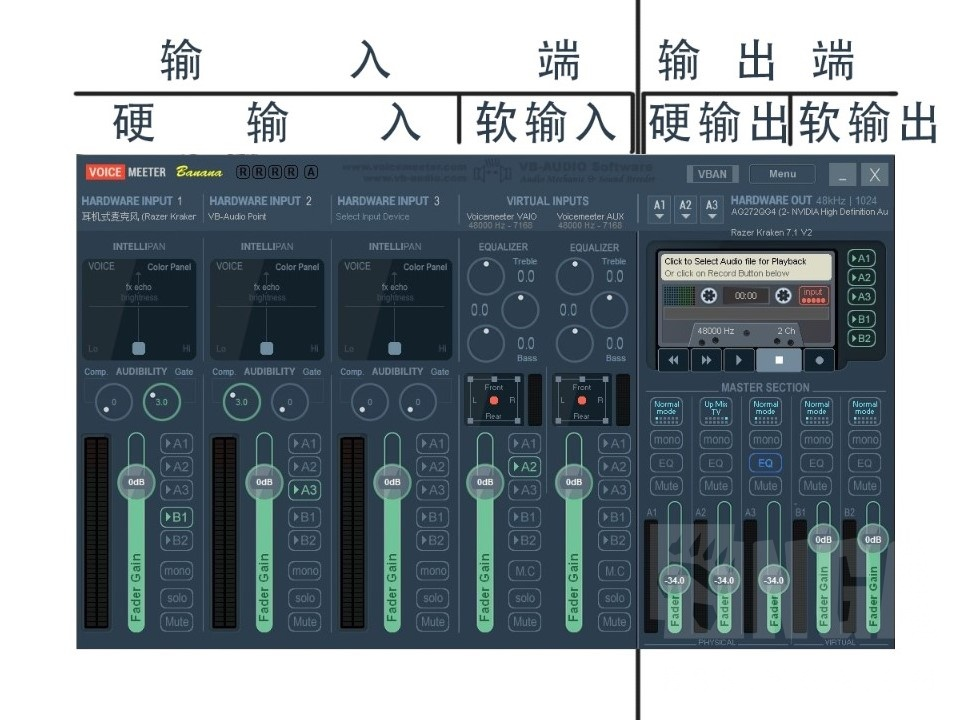
banana的输入输出是分软硬的,硬的是一些硬件,耳机、音响、麦克风等能实际摸得着的。软的是电脑里所有能发声,收声的软件,听歌的、看视频、通讯的,这些是看得见,但摸不着的。现在打开电脑里声音控制面板 播放 界面。
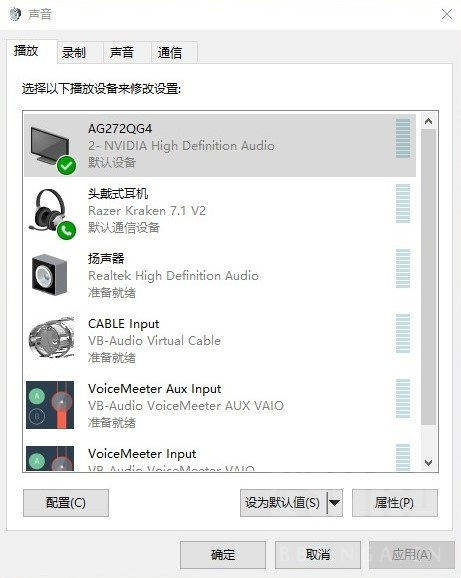
电脑里处理好的音频流要流向哪里是需要我们在这个控制面板里选择的,现在我们看到自己的面板里多了两个选项,这就是banana的两个软输入端口,以是否有aux来区分。这里选择没有aux的作为输入口,点击设为默认值即可,这样电脑的声音就流入了banana这根管道。
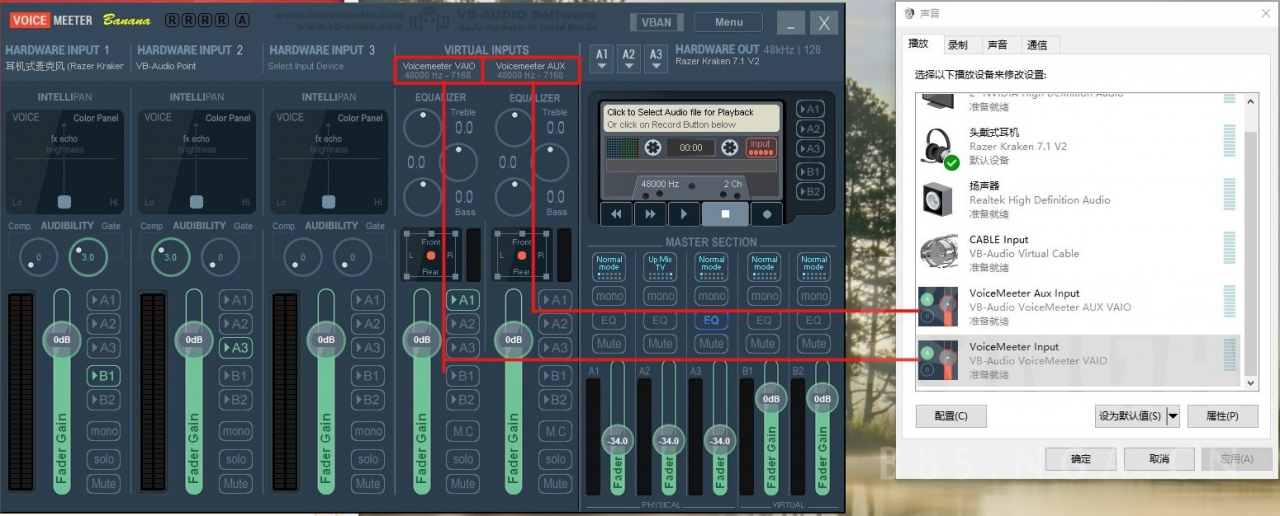
声音只是流进管道是不够的,我们要听到声音,必须让声音流出来到我们的设备才行。
先看看声音进入voicemeeter vaio通道后会被做怎样的处理。
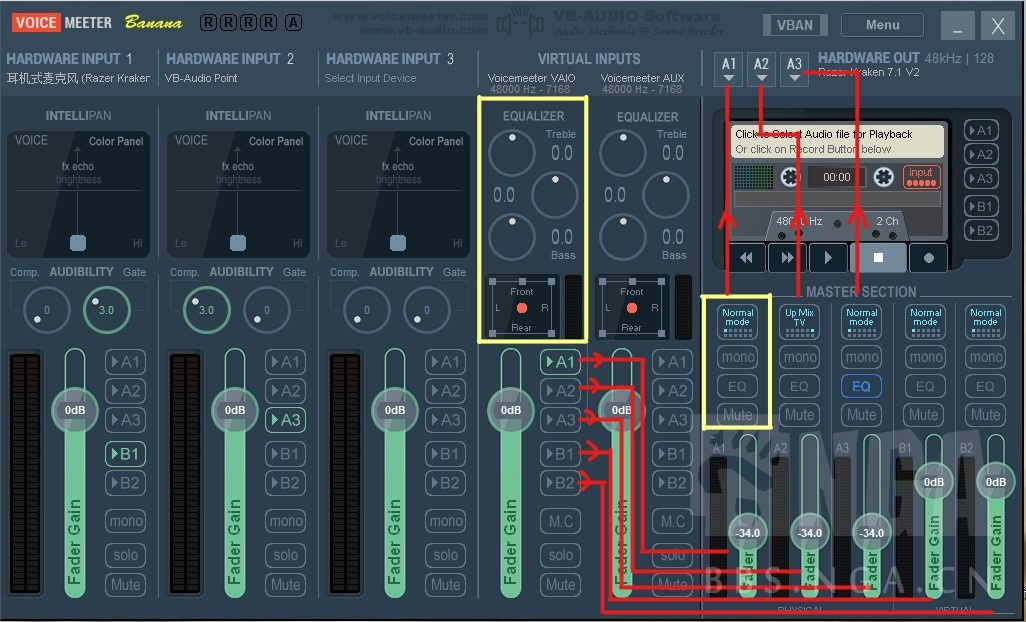
进入虚拟输入端后声音会先来到黄色的大窗口进行一些加工,加点佐料上上颜色什么的,这些以后会讲,暂时用不到
再下来声音会被我们选择从A1到B2的一个或多个通道来进入输出端,这里以选择硬件A1通道为例
声音来到A1通道后需要向上走来到再加工的黄色区域,一样暂时用不到,以后再讲
从A1的再加工区域出来后,声音终于来到了出口处,左击A1出口,会出现下拉列表,在这个列表里就可以选择要输出到的硬件了
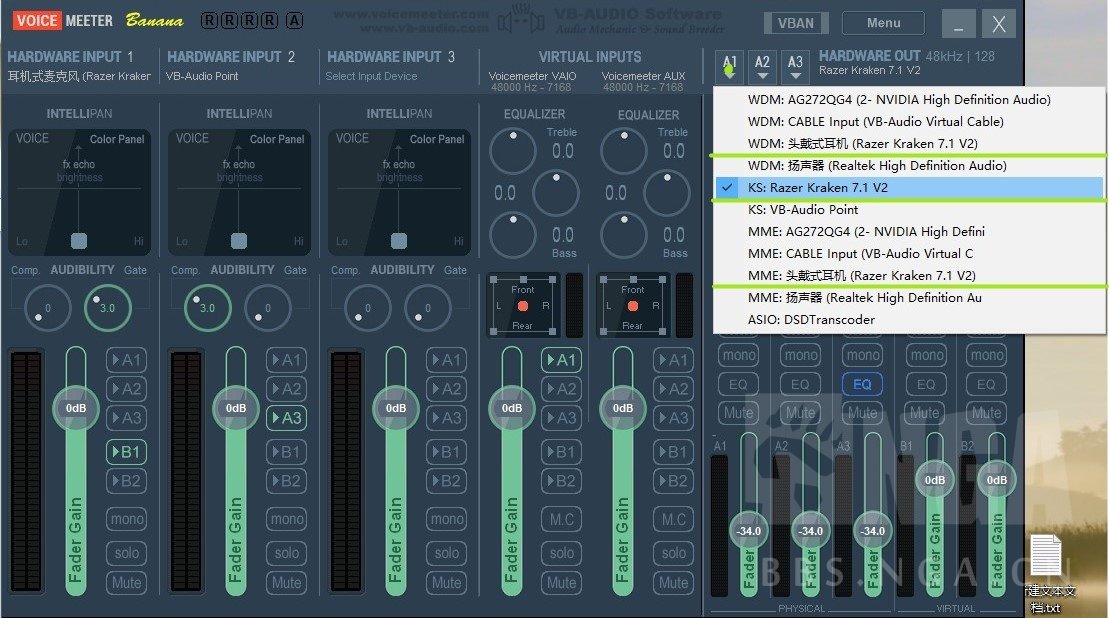
以我的雷蛇耳机为例,这里有三个选项,分别以WDM、KS和MME打头
那么这三个该怎么选呢?
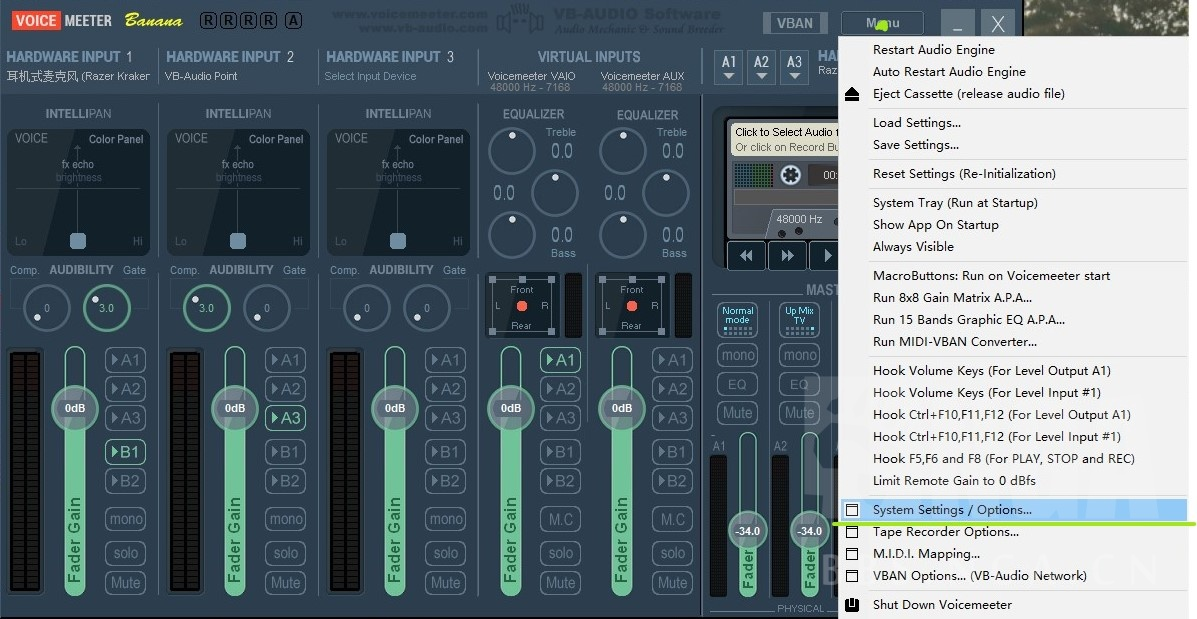
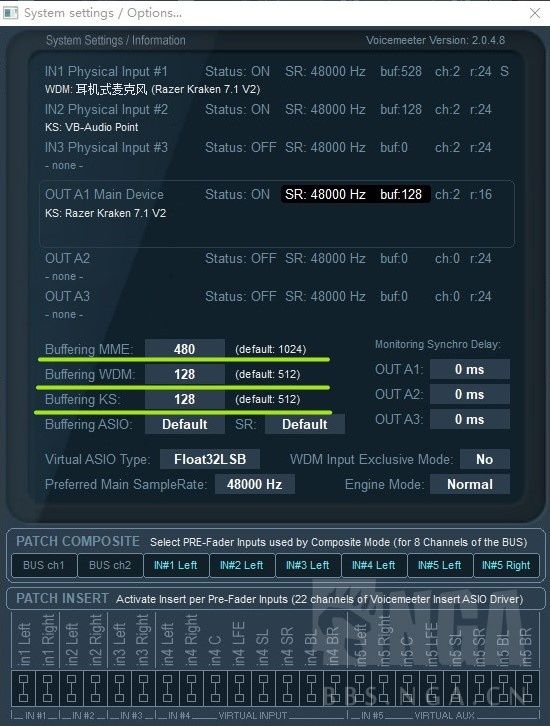
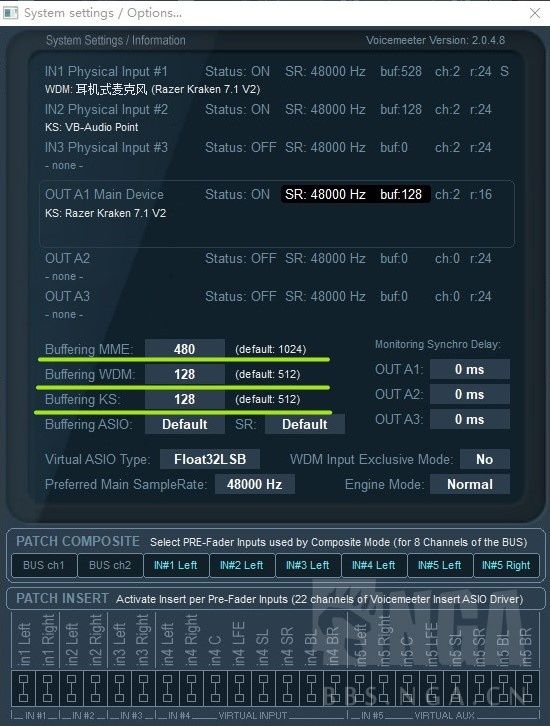
在这就可以看到刚才打头的三个字母MME WDM KS
后边default默认值,这指的是音频缓冲区的样品数,这个数值会影响监听的延迟,我们需要的是越小越好,但数值越小对硬件性能的要求越高
通常MME可选的样品数较高,不推荐
以我选的KS为例,单击KS后的白色数字会跳出warning警告,警告我们改变数字可能会出错,这里不用理会,出错改回默认就好。
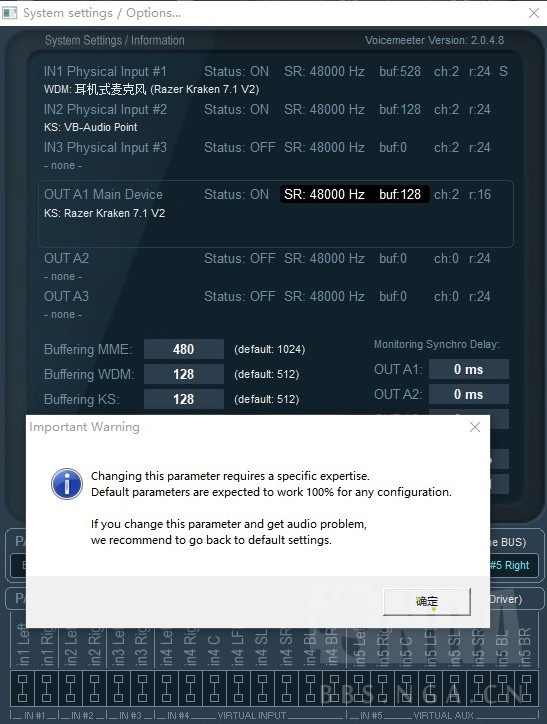
单击确定,弹出下拉选项
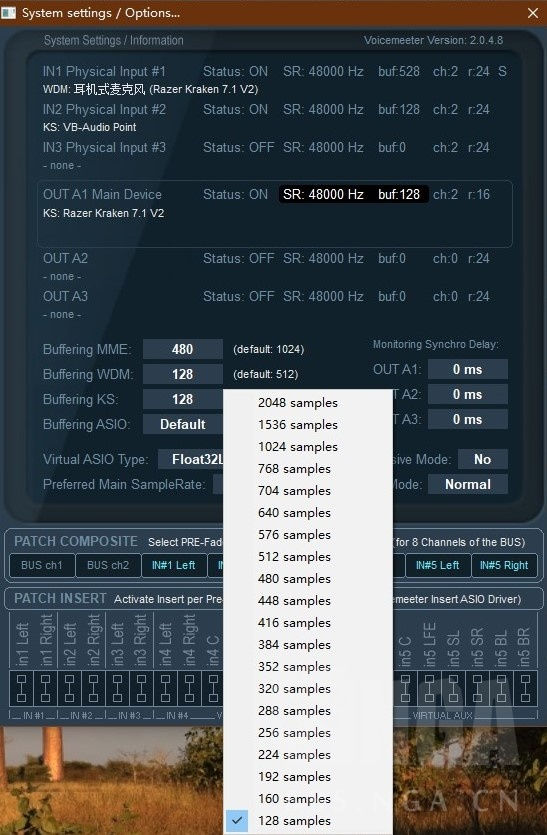
在保证声音没问题(如爆音、失真等)的情况下数值尽量选小一点
我的雷蛇选WDM会出错,所以选择KS 128samples
目前电脑内的声音向外软输出已经被banana接管了,那么外部的声音硬输入电脑该如何被banana接管呢
以我的雷蛇耳机自带的麦克风选第一个硬件输入通道为例
麦克风连接电脑后进banana界面点击 HARDWARE INPUT 1下面的 select input device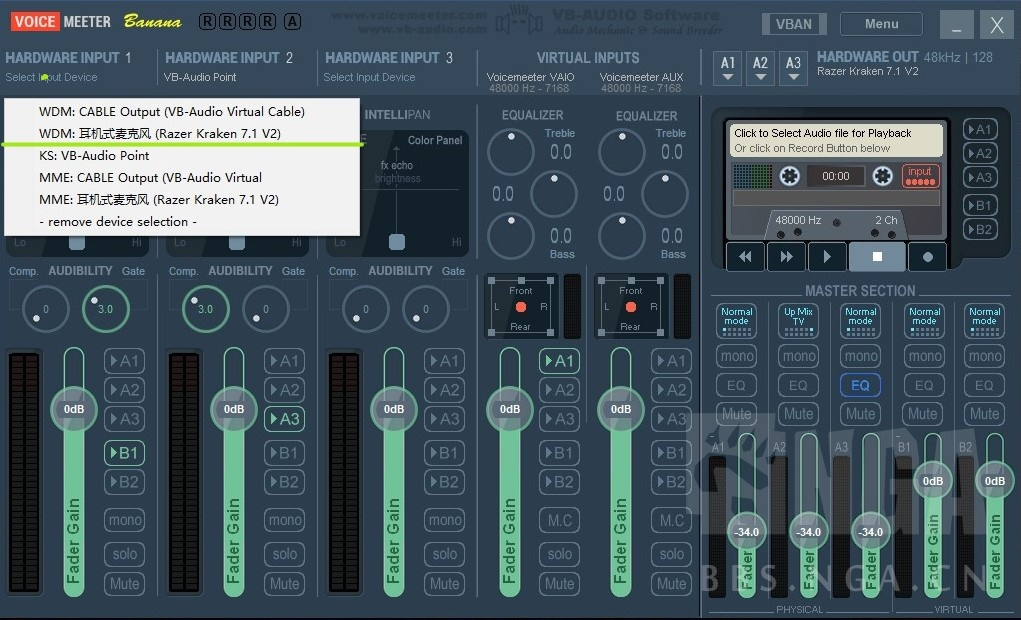 这里我选择了WDM雷蛇麦克
这里我选择了WDM雷蛇麦克
接下来声音往下进入了第一个黄色加工厂
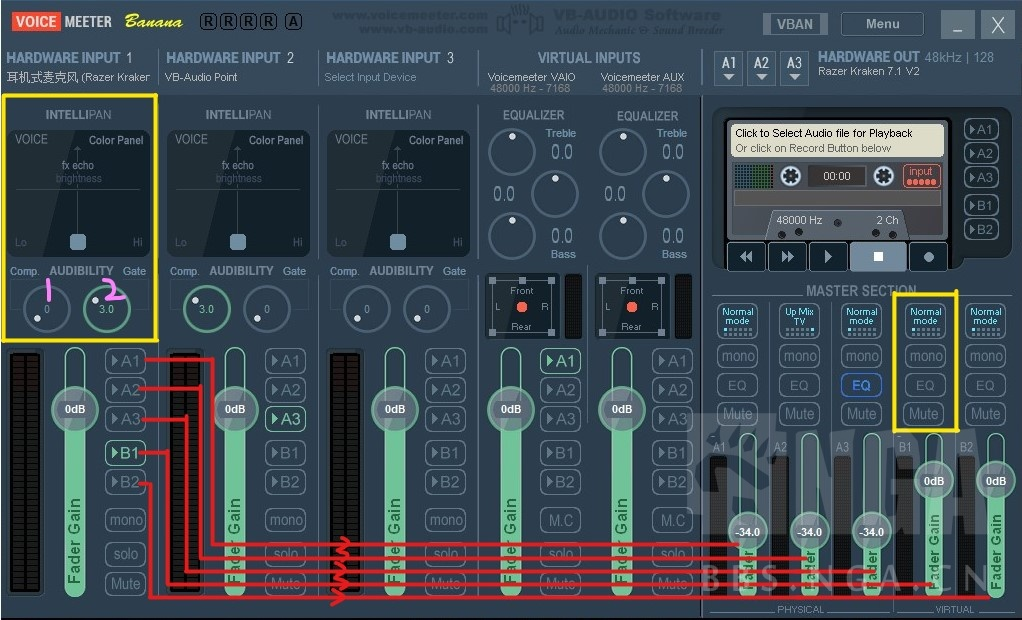 这里有两个粉色标记的旋钮需要讲一下
这里有两个粉色标记的旋钮需要讲一下
1号是一个压缩器,以一段音频图像为例(解释不一定准确)
压缩前
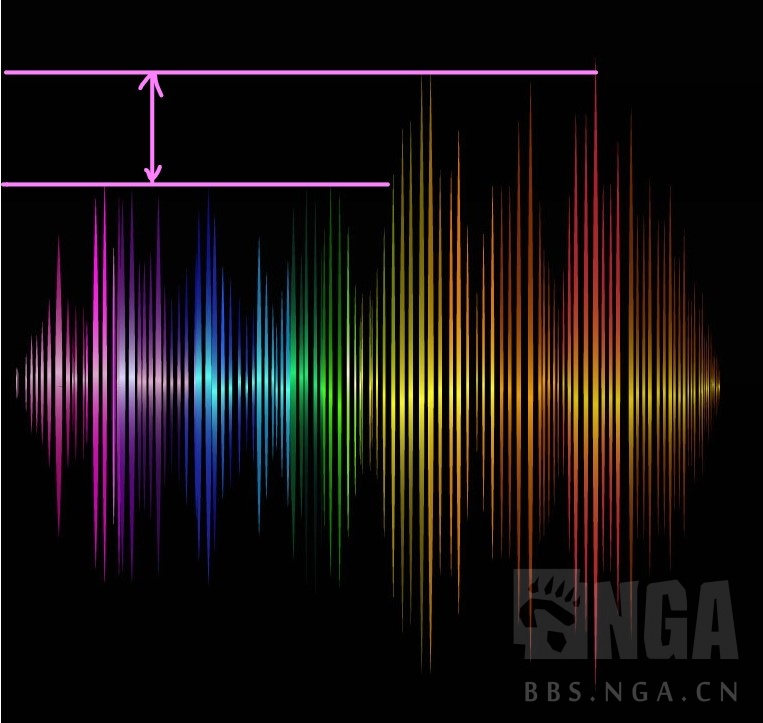
压缩后

这段音频明显前部声音小,后部声音要大一些。声音被压缩器压缩后,前后部声音大小的差值明显变小了
这意味着什么呢?聪明的同学已经开动脑筋了,如果压缩后的音频音量放大到和压缩前一样,那么原来比较小的声音现在就比较大了
那吃鸡里面的脚步声不也???别着急
2号是一个门限器,它给音频流设置了一个门槛,响度高过这个门槛就让通过。比门槛低,那对不起,你不能接着往下去了
这就可以用来给声音降噪,但效果不算好
旋钮是可以左键按住上下滑动的,banana界面的好多按钮,可以进行单击、双击、右击等操作,大家可以尝试下,效果不好可以双击恢复默认
声音从黄色加工厂出来往下,又到了让我们来选择它该去哪的时候了
这次声音是从麦克风进来的,假如我想让它最终被输送到通讯软件被其他人听到。
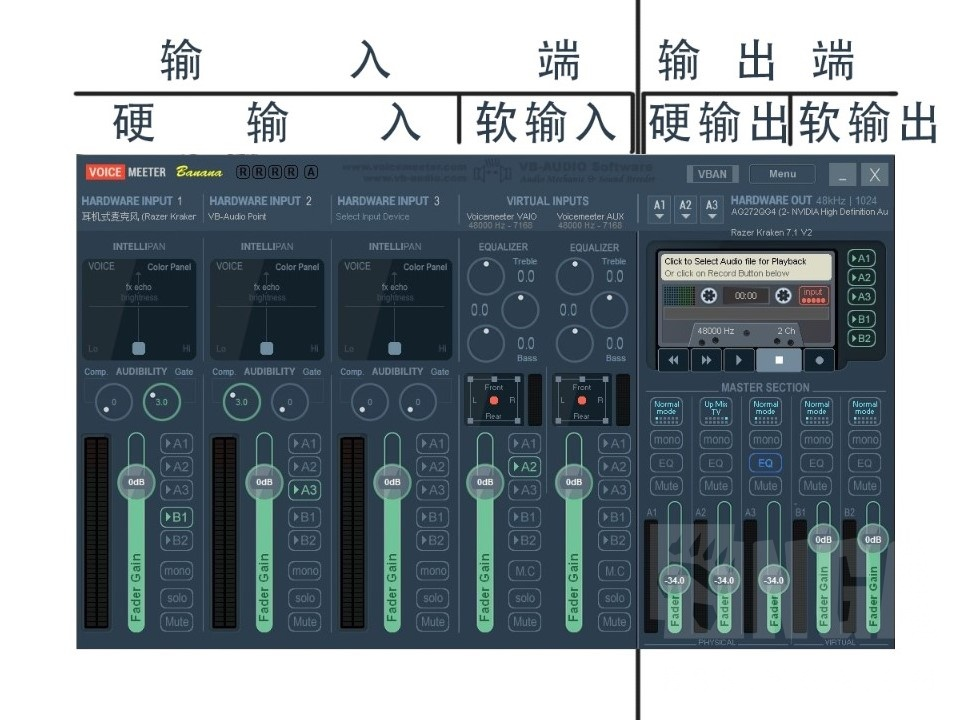
既然是通讯软件,那就是软的,可以看见但摸不着的,那就得把声音输送到软输出口,这里选择输出端软输出B1通道
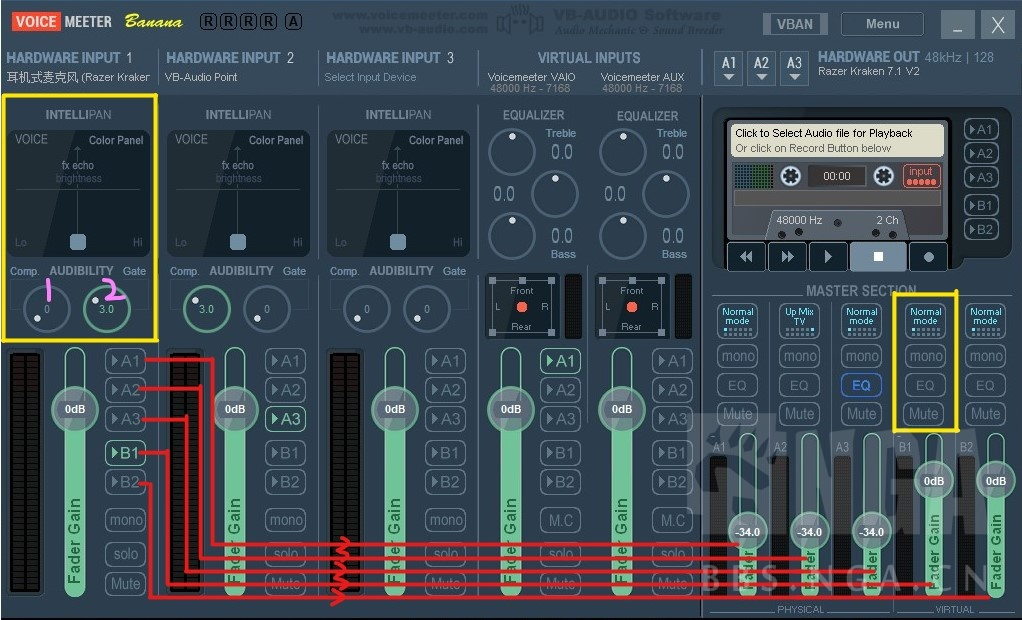
声音进入B1通道往上会进入黄色再加工厂,加工厂里上方的normal按钮左击五下就能让声音变多声道输出
目前声音被放置在黄色再加工厂,该如何将它输送到通讯软件呢
现在再次打开windows声音控制面板 这一次选择录制选项卡
通常通讯软件会默认选择你在录制选项卡里选择的默认设备来收录声音,那么这时我们需要选择voicemeeter为默认设备
但此时voicemeeter又有两个设备,而B1端口对应的是不带aux的设备,B2端口对应的是带aux的设备
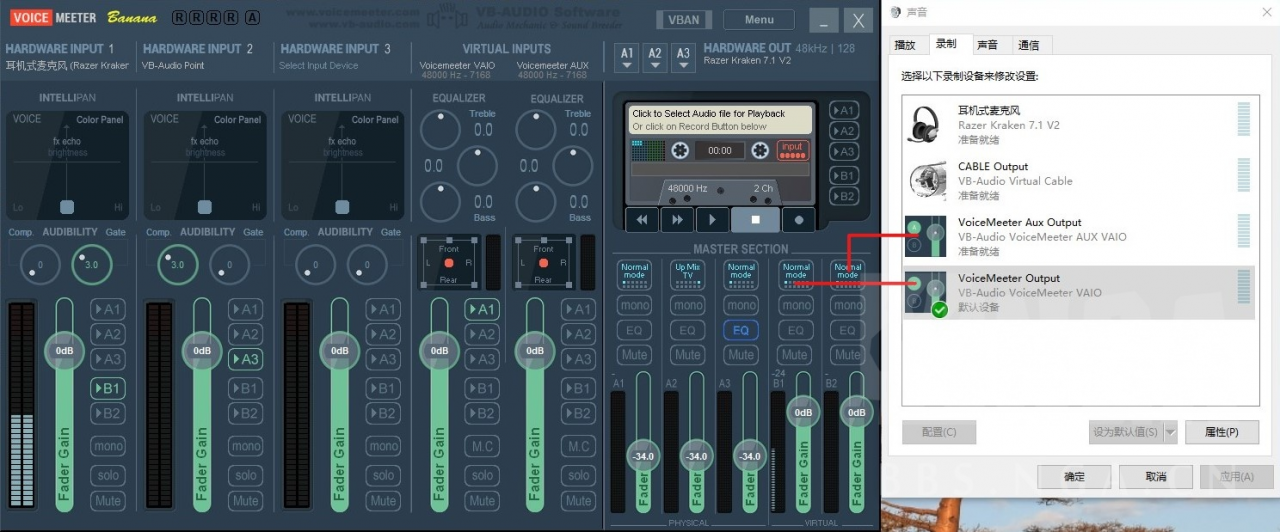
这里选择不带aux的设备
现在输入电脑和电脑输出的声音都能被banana接管了
下面可以想一下如何利用banana监听自己的说话声音
显然,只需要在声音进入banana后选择声音从硬件输出即可,这里A1通道的出口已经接好了我自己的耳机,所以选A1通道即可
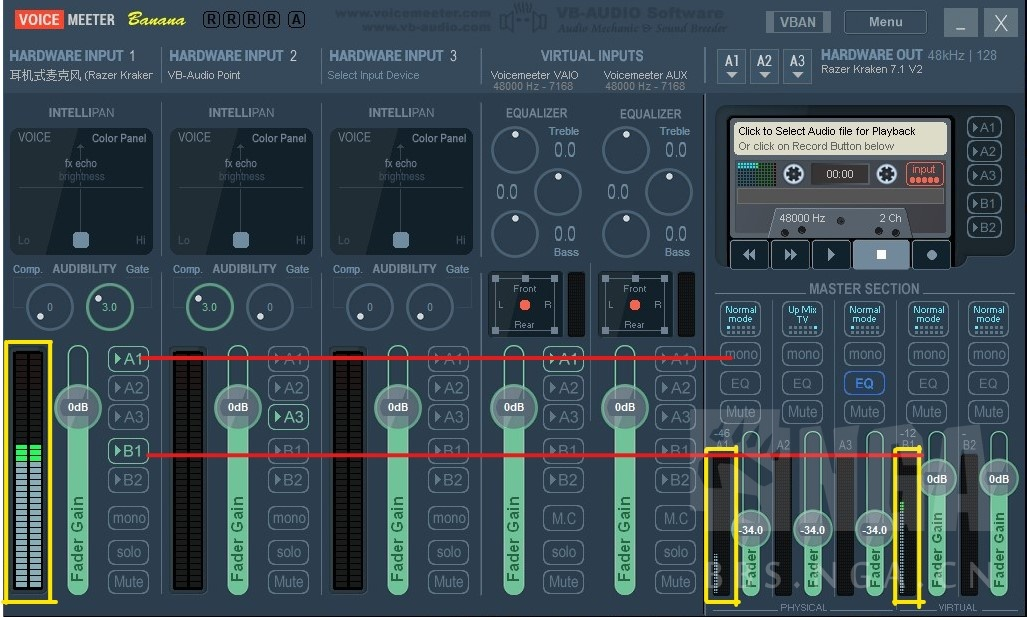
值得注意的是图中黄色的框内,是实时的声音监测窗口,因为我选了A1和B1通道,所以当我说话时,A1和B1通道都能监测到
前面说过再加工厂的第一个按钮可以改变声道数量,现在点击三下,当通道检测到声音时,你就能看到检测窗口的竖线变得粗壮了
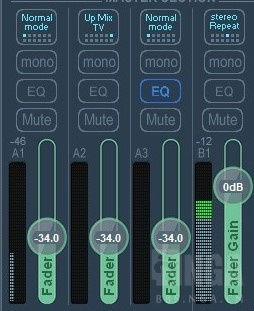
仔细数就能发现这个窗口一共有八条竖线,而每条竖线则对应一个声道
现在就可以监听下自己的声音,感受下延迟了
